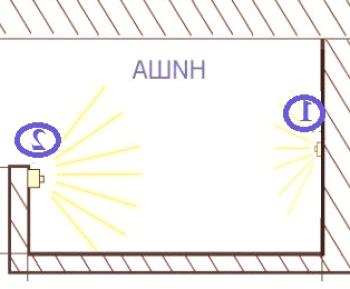Pozdrav svima! U ovom vodiču pobliže ćemo pogledati programsku traku sustava Windows 10. Naučit ćete kako je postaviti , promijeniti veličinu i boju, dodati i stvoriti alatne trake, ukloniti i popraviti ikone . Lekcija će biti sjajna, jer ću pokušati zabilježiti sve važne postavke programske trake.

- Kako popraviti ikone u programskoj traci sustava Windows 10
- Smanjite veličinu ikona programske trake sustava Windows 10
- Kako premjestiti programsku traku u Windows 10
- Kako ukloniti ikone u ladici Windows 10
- Minimizirajte ili uklonite traku za pretraživanje na programskoj traci
- Dodavanje alatnih traka
- Promjena boje i prozirnosti programske trake
Kako pinove ikona u programskoj traci sustava Windows 10
Prije svega, želim vam reći o popravljanju prečaca u programskoj traci. Obično popravite svoje omiljene preglednike, uTorrent i druge često korištene programe za brzi pristup njima. Nakon popravljanja prečaca, uvijek ostaje na programskoj traci, čak i ako je program isključen.
Postoje dva jednostavna načina za popravak prečaca u programskoj traci sustava Windows 10.
Prvo- otvorite željeni program, desnom tipkom miša kliknite na njegovu ikonu i odaberite "Popravi program u programskoj traci".
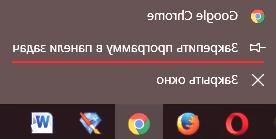
Drugo- pronađite program u izborniku Start, kliknite ga desnom tipkom miša i odaberite "Pin to taskbar".
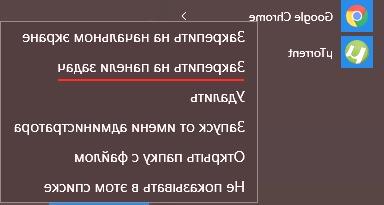
Da biste dalje uklonili ikonu na programskoj traci, kliknite je desnom tipkom miša iodaberite "Ukloni program s programske trake". Ili putem izbornika Start - "Ukloni iz trake sa zadacima".
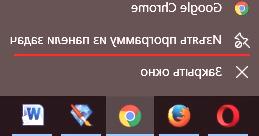
Smanjite veličinu ikona programske trake sustava Windows 10
Ako su ikone u programskoj traci velike za vas, možete ih smanjiti. Da biste to učinili, kliknite ga desnom tipkom miša i odaberite "Svojstva".
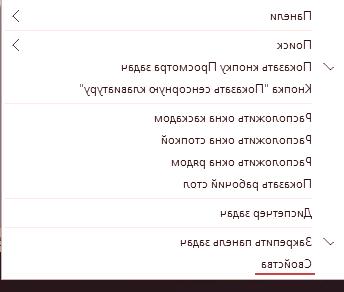
U prozoru koji se otvori, na kartici Traka sa zadacima potvrdite okvir "Koristi male gumbe zadataka" i kliknite gumb "Primijeni".
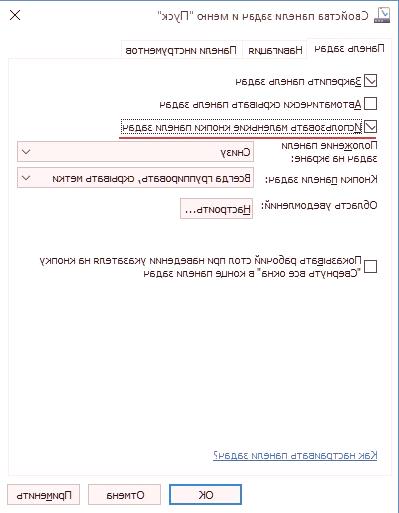
Napomena: U budućnosti, pod svojstvima programske trake, imat ću na umu ovaj određeni prozor.
Ako želite povećati veličinu programske trake, potvrdite okvir "Popravi traku zadataka" u prozoru s svojstvima i primijenite promjene. Zatim, ako postavite miša na gornji rub ploče, pokazivač se mijenja u dvosmjernu strelicu, držite je i povucite prema gore.
Kako premjestiti programsku traku u Windows 10
Da biste promijenili izgled programske trake u prozoru s svojstvima, u "Položaj programske trake na zaslonu odaberite željenu stranu."
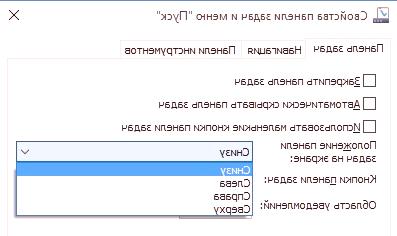
Kada koristite ovu metodu, za praktičnost, možete staviti kvačicu "Automatski sakrij traku zadataka" tako da se skriva dok je ne dovedete do miša.
Isto tako, ako se čini da se programska traka preuzima, provjerite jesu li odabrani "Gumbi programske trake" "Uvijek grupiraj, sakrij oznake". S ovom postavkom prozori i programi istog tipa bit će grupirani zajedno i zauzeti manje prostora, također neprikazat će se nazivi ikona (oznaka).
Kako ukloniti ikone u ladici Windows 10
Područje za poruke, ili samo ladica, dio je programske trake sustava Windows 10. Prikazuje ikone aplikacija koje se izvode u pozadini, satu, glasnoći itd. Prikaz tih ikona može se jednostavno prilagoditi. Vratite se na svojstva programske trake i obratno, u području obavijesti kliknite gumb "Konfiguriraj ...".
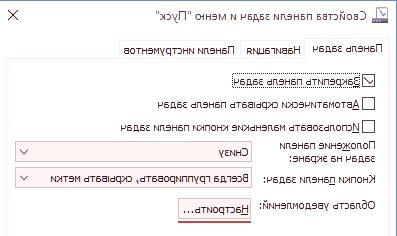
U prozoru s opcijama postoje dvije glavne veze - "Odaberite ikone koje se prikazuju na programskoj traci" gdje možete odabrati prikazivanje ikona programa u ladici i "Uključivanje i isključivanje ikona sustava" na kojima možete onemogućiti ikone sustava. Na primjer, izbrišite ikonu centra za poruke, mrežu, sat, glasnoću i drugo.
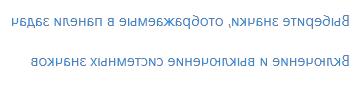
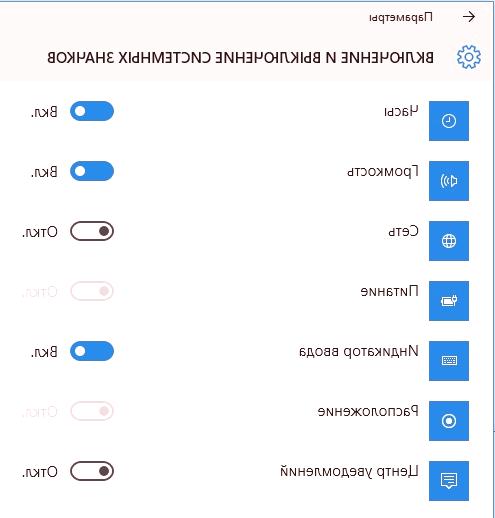
Smanjite ili uklonite traku za pretraživanje na programskoj traci
Ako ne trebatepretragu u programskoj traci , ili je potrebno puno prostora, možete je smanjiti ili potpuno prekinuti.
Da biste to učinili, desnom tipkom miša kliknite programsku traku i odaberite "Traži". Imat ćete tri opcije (ako imate manje, onda se vaša verzija OS razlikuje od moje, nije zastrašujuća.)
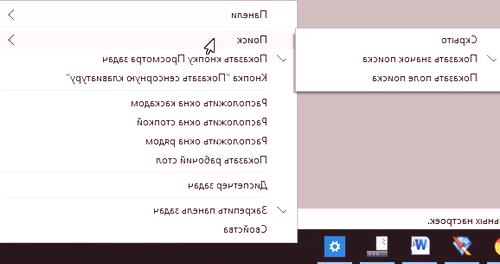
- Skriven - uklonite ikonu za pretraživanje.
- Pokaži ikonu pretraživanja - vidljiva je samo ikona.
- Pokažite okvir za pretraživanje - potrebno je puno prostora, preporučujem korištenje druge opcije.
U izborniku "Pretraživanje" nalazi se kvačica na "Prikaži gumb na programskoj traci", može se ukloniti da bi se oslobodio prostor na programskoj traci. Naravno, akoNe koristite ga.
Dodavanje alatnih traka
Da biste brzo dodalialatne trakena programsku traku, desnom tipkom miša kliknite na nju i odaberite Panel.
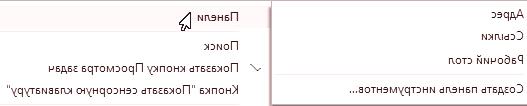
Možete birati između tri izbora:
- Adresa- Možete unijeti staze za mape ili veze na web-stranice (one će se prema zadanim postavkama otvoriti u pregledniku).
- Link- Panel poveznica. (Da biste dodali nove, idite na C: /Users /"User Name" /Links "i kopirajte tamo prečace).
- Desktop- ploča radne površine.
Četvrta opcija u "Stvori alatnu traku" koja omogućuje stvaranje vlastite ploče odabirom željene mape.
Promjena boje i prozirnosti programske trake
U posljednjem dijelu ovog vodiča pokazat ću vam kako promijenitiprogramsku traku Windows 10 , ili preciznije promijeniti boju i transparentnost.
Da biste to učinili, idite na postavke personalizacije, desnom tipkom miša kliknite prazan prostor na radnoj površini i odaberite "Personalizacija".
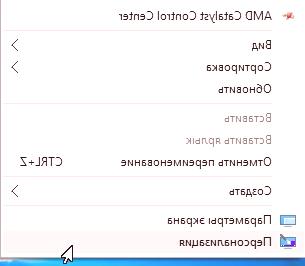
U prozoru s opcijama kliknite karticu Boje.
Za promjenu boje, isključite opciju "Automatski odabir glavne boje pozadine".
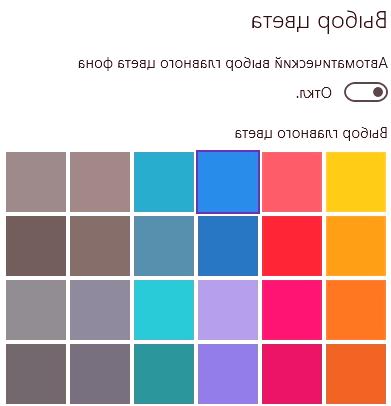
Odaberite željenu boju. Odmah ćete promijeniti shemu boja mapa, ikona na programskoj traci i izborniku Start.
Da biste promijenili boju u samoj traci zadataka, omogućite sljedeću opciju: "Prikaži boju u izborniku Start,traka sa zadacima i centar za poruke. "
Kako bi programska traka bila poluprozirna, omogućite posljednju opciju "Napravi izbornik Start, programsku traku i centar za poruke transparentan".
Ovdje smo pregledali glavne postavke programske trake. Nadam se da nisam oklijevao, a vi ste pronašli prave i korisne informacije. Sastati se u novim lekcijama.